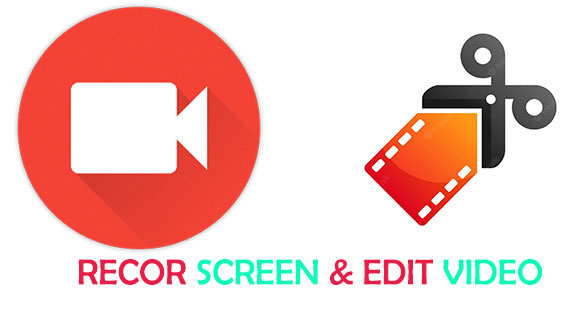With this screen recorder and editor, both novices and experts may quickly record the screen and edit videos on a PC.
It’s very easy to produce a game video with the best timing, instruction with natural performance, and meeting with visual and audio communication elements using screen recording.
Then, you can enhance the appeal and attention-grabbing ability of your recorded videos by adding special effects, filters and transitions. It feels good to film and edit a video before submitting it to youtube channels, as this will give you recognition, a sense of accomplishment, and chances of recognition.
But where can I locate a strong program to record movies and modify screens? There is a fantastic suggestion in this post for you. Continue reading to obtain a very thorough how-to that will help you get started right now!
Using a PC, how to Freely Record the Screen and Edit Videos
Want to gather incredible movie clips and edit them to make a quick video? Do you want to create a gaming kill-moments video but don’t want to keep downloading software?
The option that offers the best of both worlds is itop Screen Recorder. You don’t need to waste time looking for ways to download movies or looking for a practical screen recorder and an efficient video editor when you have it since itop Screen Recorder, which features a handy built-in video editing tool, is what you need.
Support for filters, transitions, subtitles, and effects is the fifth feature. Apply these filters, transitions, text fonts, and special effects to your films using itop’s popular editing material packages.
Split and duplicate video clips and audio tracks are features 6 and 7. Basic features for a video editor like itop Screen Recorder include duplicating, cutting out the video and audio portions, and preserving those portions.
Screen recording and video editing with itop Screen Recorder
A comprehensive manual for leading a new starting step-by-step.
First, download and set it up on your Windows computer.
Step 2: Choose your preferred video and audio formats as well as the recording location, mic, speaker, camera, and mouse cursor. You must toggle the HUD on or off if you select the game mode.
Step 3: On the computer you wish to record from, open the screen (a window, a tab, a file, or a game) and click “Rec” to begin.
Step 4: Using the buttons on the bottom floated toolbar, you may draw on Windows 10 as it is being recorded, including circles, squares, lines, and arrows as well as snap screenshots.
Step 5: Once you’re done, locate the recorded video under “My Creations” and choose the movie you wish to edit, denoise, preview, delete, rename, upload, or open its local storage.
Step 6: Select Edit, and your video will appear in the editing tool’s media bar. Then from your computer’s desktop, just drag the photos, audio, and video files to the media bar. Alternatively, you can directly upload them by using the “+” option.
Step 7: Drag and drop the audio, video, or image onto the timeline. To these editing tools, you may quickly add effects, transitions, filters, stickers, and texts.
Step 8: Click the video, audio, or image you want to split or duplicate on the timeline. You can also change the video’s or image’s size, position, and pace.
Step 9: Click Save to download the project file after editing. Alternately, select export and choose an appropriate aspect ratio, video quality, and video format.
Step 10: Lastly, with this Windows 10 screen recorder, you can immediately publish the edited movie to youtube or other social media sites.
Bonus Advice: Easy and Practical Ways to record streaming video and Edit Video.
Everyone should be able to use this free screen recorder within a few minutes after following the above procedures, and here are some time-saving suggestions to make your screen recording and editing process more convenient and effective.
Step 1: Configure the Hotkeys.
Click “Options” in the upper right corner and select “Settings” > “Hotkeys.” You can manage the shortcuts for starting/stopping recording, pausing and picking up where you left off, capturing a screenshot, and turning on/off the camera while recording from here.
Tip 2: Recording your schedule.
If you don’t have time to wait for a live stream or broadcast to begin, you can plan a recording that will automatically capture the screen and end at a predetermined time.
Click “Options” in the upper right corner, then select “Recording Schedule” and then “Activate Now.”
Tip 3: Eliminate ambient noise
It is annoying to add BGM later when you record Mp4 video and audio in a noisy area. In order to help you eliminate or muffle all the undesirable background noise from your video and audio recordings, itop Screen Recorder just released a new function called denoiser.
Go to “My Creations,” choose the video you want to mute, and then click the three dots next to “More.” Here, you can observe the “Denoise” feature.
The conclusion
This article offers a very thorough tutorial for people who want to use itop Screen Recorder to record screens and edit videos.
It has received high recognition from gamers, vloggers, video artists, and many other relevant internet professionals for its free, time-limited, and 1080p HD edited film. With it, you just have to put in half the effort to get twice as much of a return. Download it to work faster while still producing excellent results!